How To Repair Pen Drive Showing No Media Windows 10
"USB shows no media in Disk Direction"
"I have simply bought a 4GB Kingston USB pen drive. On inserting the bulldoze, information technology goes through the usual process of recognizing the device and comes up with a popular-upwards saying that the device is installed and ready to use. The device appears in Windows Explorer as Removable Deejay (H:).
However, When I click on the device a pop-up appears "Please insert a disk into device H:"In Properties Costless Space and Used Space are all 0. In Disk Management shows H: but 'No Media' and no partitioning showing. Does anyone accept any USB no media fix Windows 7/8/10?"
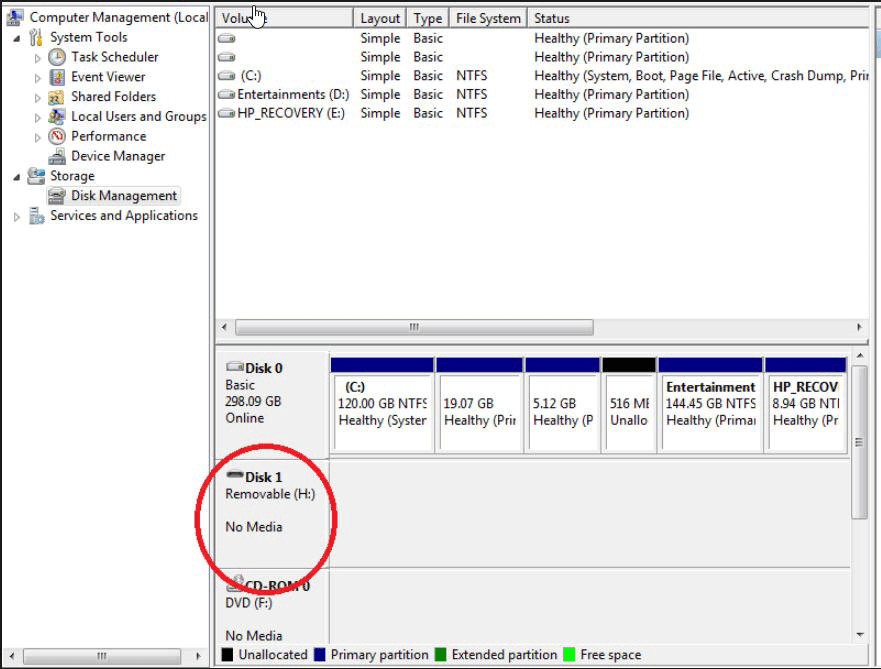
Possible causes for no media USB problem
When a USB drive shows "No Media" in Disk Direction, it means the figurer is non able to communicate with the drive every bit normal. It is an empty drive to the reckoner and you lose all access to the saved data within the USB drive. Generally, the possible causes for this issue mainly include:
1. A bad or loose connection between the port and the USB drive.
two. USB commuter is out of date or non installed properly.
iii. Unplug the USB drive forcefully without ejecting or safely removing the USB drive from estimator.
four. Virus infection.
5. MBR or PBR of the device get damaged.
6. Bereft power supply from the USB port.
vii. Connecting multiple USB drives to one estimator causes USB port overloading, then triggers the USB no media upshot.
8. There are some bad sectors on the USB bulldoze.
ix. Declining flash drive. No Media error volition likewise happen when the flash memory controller cannot communicate with the NAND flash retentivity on the drive. So, Windows volition care for the drive as an empty disk bulldoze.
ten. USB device is disabled in BIOS.
seven fixes for USB no media in Windows 7/8/ten/11
After knowing what can generate this issue, you might exist curious most how to set no media USB problem in Windows ten, 8, 7. For your convenience, we gather some effective fixes. You can try them one by one until you resolve this trouble.
First of all, endeavour some quick fixes:
▸ Try another USB port to check if it is the expressionless port that causes USB no media error.
▸ Check whether the USB connection is tight enough.
▸ Run anti-virus software to clear possible virus or malware.
▸ Provide separate external power supply to the USB device.
If lucky enough, the USB issue volition exist fixed and much time or money tin exist saved. If not, relax and check out the solutions below now.
Solution 1. Update USB commuter/Reinstall USB in Device Manager
If the USB device driver is outdated, the USB will also probably evidence no media. You lot can update it in Device Manager.
i. Click the "Starting time" button, input "Device Director" and striking "Enter", so select it from the result listing.
ii. Expand "Disk commuter" and locate the USB which shows no media in Disk Management. Right-click it and select "Update Driver Software" from the context carte.
If this does not make whatsoever deviation, you can click "Uninstall" to uninstall the USB, remove it from your estimator, then insert it back again to check whether the trouble tin be stock-still.
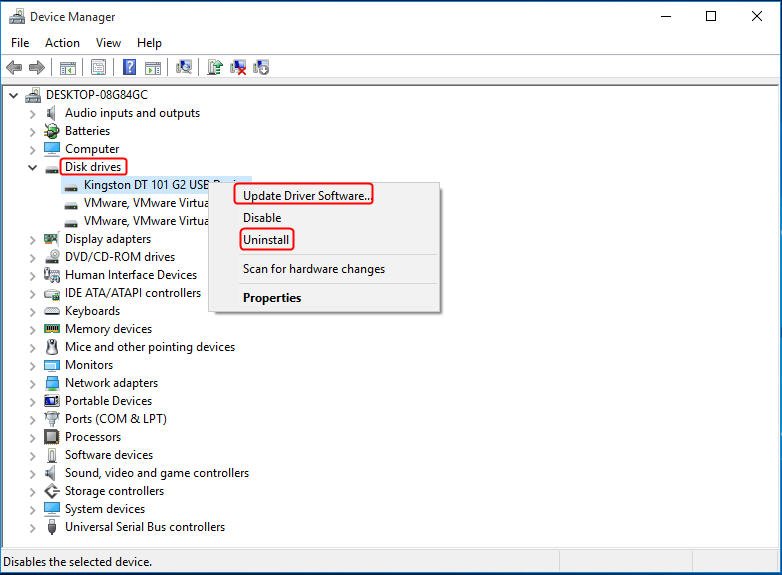
Solution two. Change USB driver properties in Disk Management
Some users written report this method helps solve USB no media problems in their situations, and so you tin requite it a endeavour.
1. In Deejay Management, correct-click the USB bulldoze and select "Backdrop". In the subsequent window, choose the "Book" tab. And then click USB driver and "Properties".
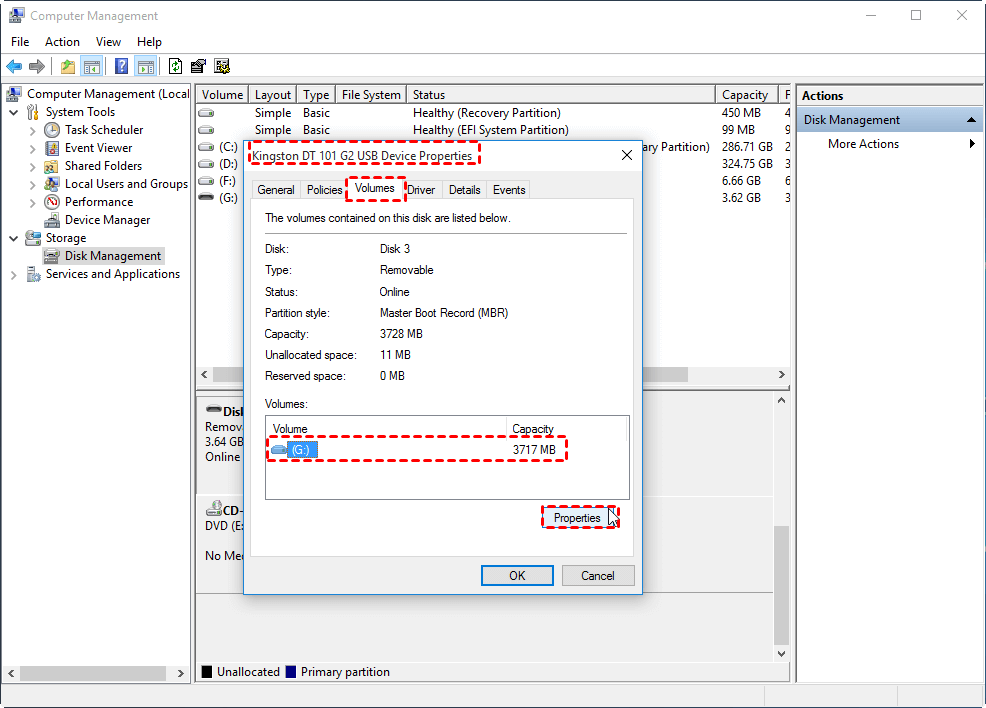
2 . In the following "Removable disk Properties" windows, go to "Hardware" tab, click the USB drive in the "All disk drives" list so click "Properties".
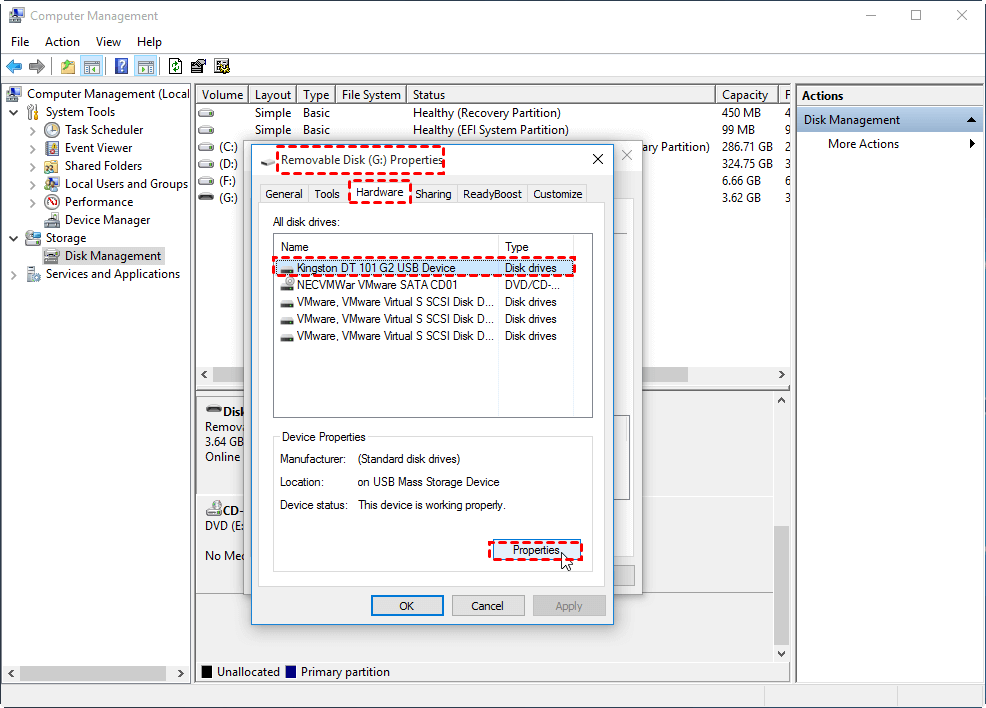
3. In this window, click the "Volume" tab so "Populate". When all the volume information about Disk, Type, Condition, Division style…are filled, click "OK".
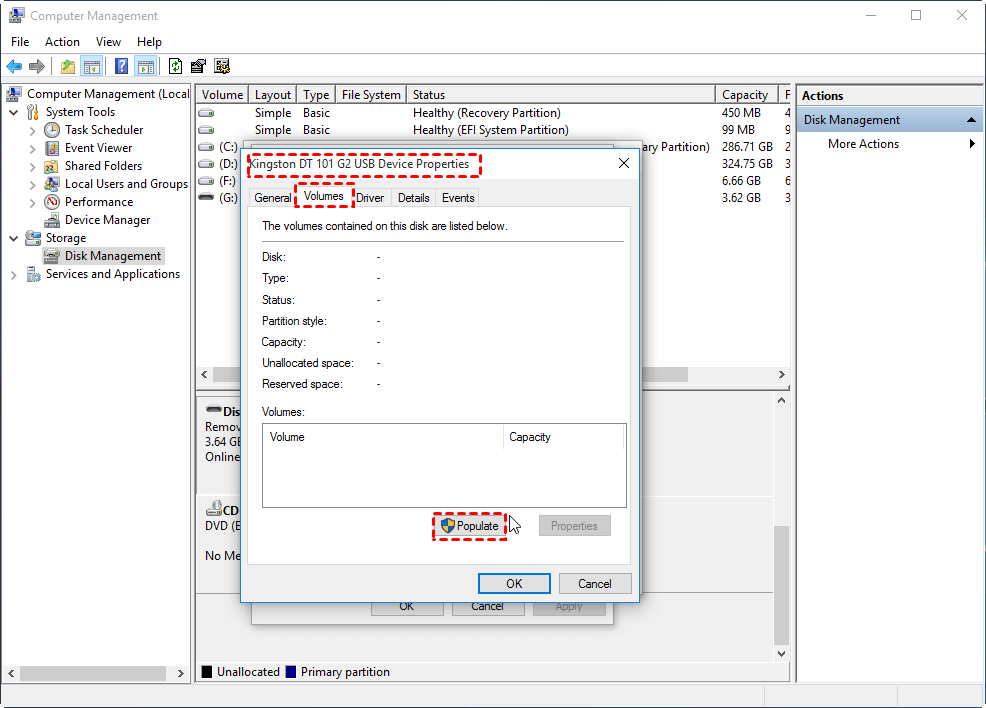
Finally, you lot will run into the data is shown. Now you tin can bank check if the USB no media problem is fixed.
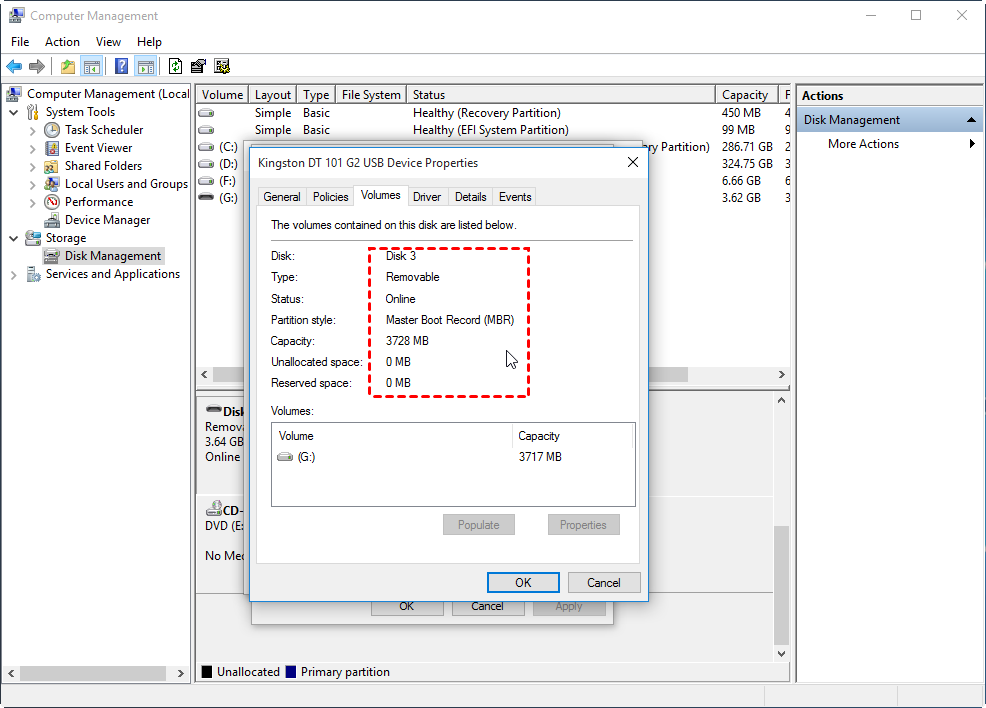
Solution iii. Modify Bulldoze Letter and run CHKDSK to repair deejay errors
Although the USB does not have whatsoever partition, y'all volition however see a drive letter is assigned to the whole bulldoze. Now y'all tin endeavor irresolute the drive letter and then running CHKDSK to repair difficult drive errors.
Firstly, change drive alphabetic character of USB bulldoze
1. Press "Windows + R" simultaneously, input "diskmgmt.msc" and hit "Enter" to open Disk Direction.
two. Right-click on the USB and select "Change Bulldoze Letter and Paths...".
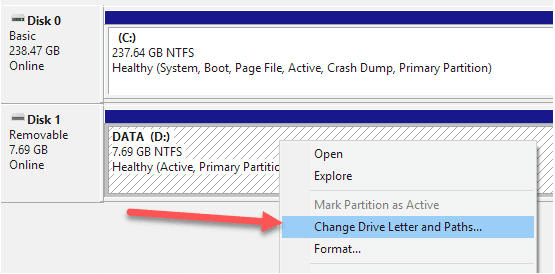
3. In the pop-upwards window, click "Change" and assign a new drive alphabetic character to the sectionalization.
4. Click "OK" to confirm the operation.
Secondly, run CHKDSK to Repair USB Errors
i. Click the "Search" box, type "cmd", right-click Command Prompt icon and select "Run equally administrator".
2. In the Command Prompt window, blazon "chkdsk g: /f /r /x" and printing "Enter", where the "g" stands for the drive letter of your USB.

Solution 4. Rebuild MBR for the USB bulldoze
If it is the damaged MBR that causes USB showing No media in Deejay Management, you tin can rebuild information technology using AOMEI Sectionalisation Assistant Standard. This powerful disk director freeware makes information technology easy for you to rebuild or repair MBR for external hard drives and USB drives. Just within a few clicks, all is washed.
1. Download, install and launch the freeware. Right-click the USB drive and select "Rebuild MBR".
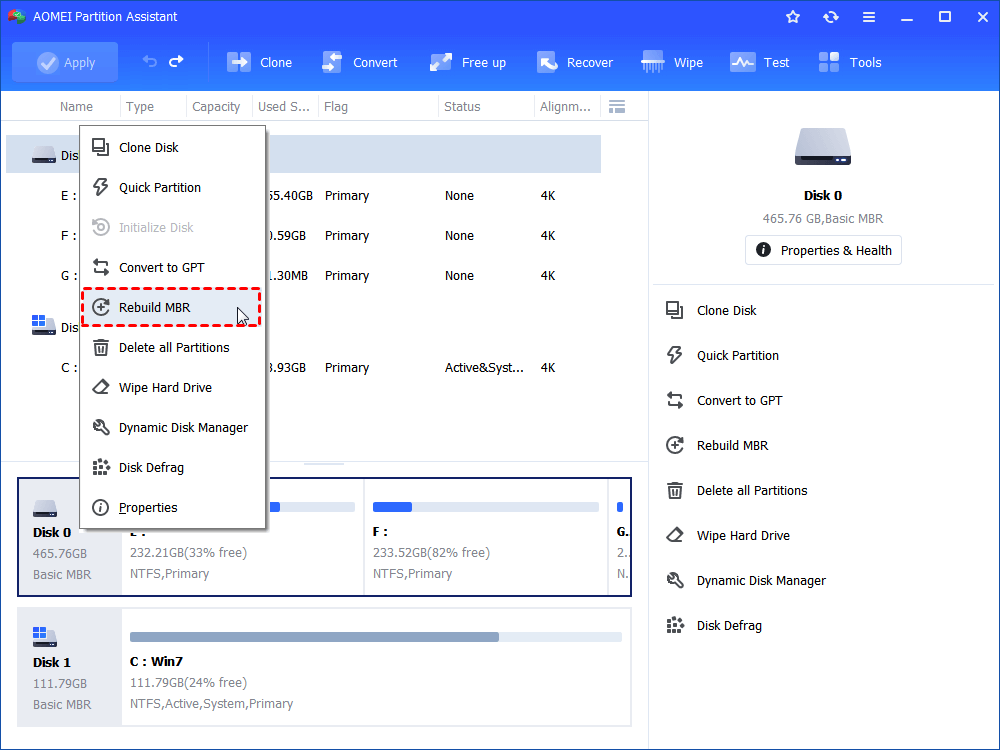
2. Select the type of MBR for your current operating system.
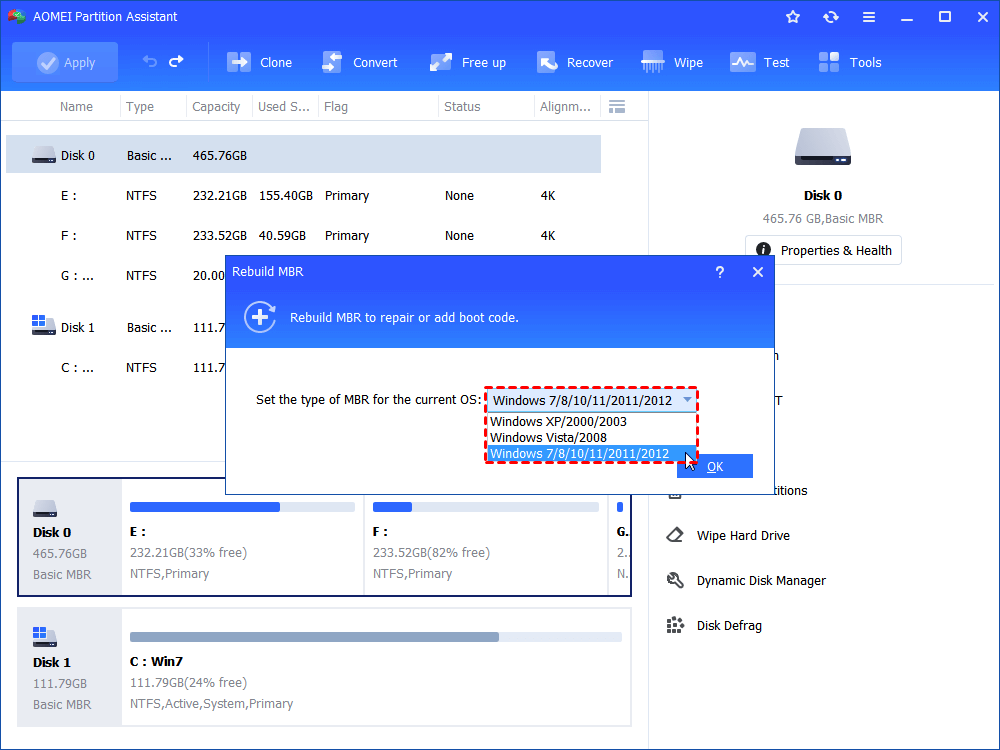
iii. Click "Apply"->"Continue" to execute the awaiting operations.
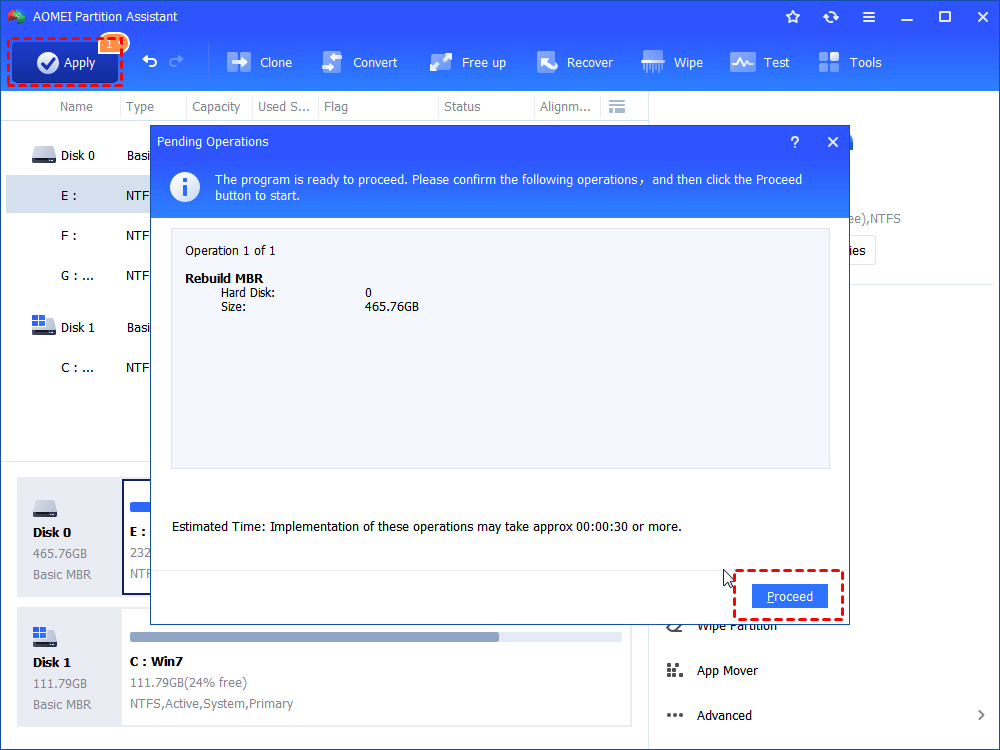
Solution five. Format the 0 media USB bulldoze
If the aforementioned USB no media fixes do not resolve your problem, you volition have to format it. Formatting will articulate all data on the drive. Hence, it is advised to recover data from the no media disk using information recovery software if possible and make a backup. You lot can also use AOMEI Partition Assistant to fulfill the formatting job.
1. Launch AOMEI Division Assistant, select the partition on the USB bulldoze, click "Format Partition" in the left panel.

two. In the pop-out windows, select a file organization. And then click "OK" to continue.

iii. Click "Use"->"Go on" to execute the process.
Solution 6. Check whether the USB is failing
Usually, when the flash memory controller is unable to communicate with the NAND wink memory inside the drive, the USB will also show no media and no partition will be displayed in Disk Management.
Therefore, you need to check if this USB drive is declining soon. AOMEI Sectionalization Assistant can too help you with that. You lot just need to select the USB drive in the main interface of this software and so choose the "Surface Examination" from the list.

Solution seven. Enable USB device in BIOS
If the USB device is disabled in BIOS (basic input/output system), it might also show No Media in Disk Management, or sometimes the USB device not recognized error message volition pop upward. In this example, you can enable it in the BIOS to restore the USB port function.
Kickoff of all, restart your computer and enter BIOS. Find "USB Keyboard Support" in the motherboard, then change the state from disable to enable. Finally, printing the F10 key is used to save the changes and exit the BIOS.

Summary
With this quick and technical USB no media fixes Windows 7/8/10/11, you will be able to tackle with no media USB problem easily. Obviously, AOMEI Partition Assistant Standard is more versatile with offering several piece of cake solutions. And its avant-garde Pro version provides even more amazing functions similar recovering lost partition, migrating OS to SSD drive, SSD 4k alignment, and more.
Source: https://www.diskpart.com/articles/usb-no-media-fix-windows-7-7201.html
Posted by: nelsoncauseveras.blogspot.com


0 Response to "How To Repair Pen Drive Showing No Media Windows 10"
Post a Comment